Bismillahirrahmanirrahim, Assalamu’alaikum Warahmatullahi Wabarakaatuh

Hai Sobat IOTkece, Bagaimana Kabarnya? Luar biasa bukan? Kali ini saya akan sharing ilmu tentang Library Arduino
Pernahkan sobat melihat script yang diawali dengan #include seperti pada gambar dibawah, kira kira fungsinya untuk apa yaa?

Script yang ada di dalam kotak merah itulah yang dinamakan sebagai library. Jadi library itu sendiri adalah sekumpulan kode yang dikumpulkan dengan tujuan mempermudah atau mempersingkat program. Misalnya nih saat kita menggunakan library NewPing untuk sensor ultrasonic, di dalam library tersebut sudah ada kode kode program yang bertujuan untuk mengakses sensor ultrasonic itu sendiri. Jadi kita tinggal pakai, kita butuh apa tinggal memanggilnya tanpa perlu membuat script yang panjang lebar.
Library untuk Arduino sendiri jumlahnya sangat banyak bisa ratusan bahkan ribuan library yang tersebar di Internet. Baik itu library bawaan dari Arduino IDE atau library yang dibuat oleh komunitas tertentu.
Untuk mendapatkan library ada 2 cara, cara yang pertama adalah dengan menginstall library itu sendiri melalui aplikasi Arduino IDE. Cara yang kedua adalah kita download library yang ada dari internet lalu kita masukan ke folder Arduino kita.
Dibawah ini akan saya bagikan bagaimana cara meninstall library Arduino
Cara Install Library Arduino
1. Install Menggunakan Manager Library
1. Buka Aplikasi Arduino IDE klik pada menu “Sketch”

2. Arahkan Kursor ke “Include Library” lalu klik pada “Manage Libraries”

3. Klik pada bagian “Text Box” lalu ketikan library apa yang sobat ingin Install

4. Klik tombol Install pada library yang kita inginkan

Pastikan saat proses instalasi komputer atau laptop sobat terhubung ke jaringan Internet, lalu proses instalasi akan berjalan. Lama tidaknya proses instalasi tergantung pada besar file library dan kecepatan koneksi internet

5. Proses Instalasi telah selesai dan berhasil, ditandai dengan tidak adanya tombol install

2. Install Menggunakan File Zip Library
Cara kedua ini adalah cara kedua apabila pada Manager Library kita tidak menemukan library yang kita cari atau kita meminta file library ke teman dalam bentuk zip.
1. Buka Aplikasi Arduino IDE klik pada menu “Sketch”

2. Arahkan Kursor ke “Include Library” lalu klik pada “Add ZIP Library”

3. Pilih file zip library, lalu klik “open”

4. Selesai, Library NewPing Berhasil Terpasang

5. Cek Apakah library benar benar sudah terinstall pada Arduino IDE
Klik Skecth -> Include Library -> Scroll sampai menemukan library NewPing, jika tidak ada silahkan ulangi lagi proses dari awal
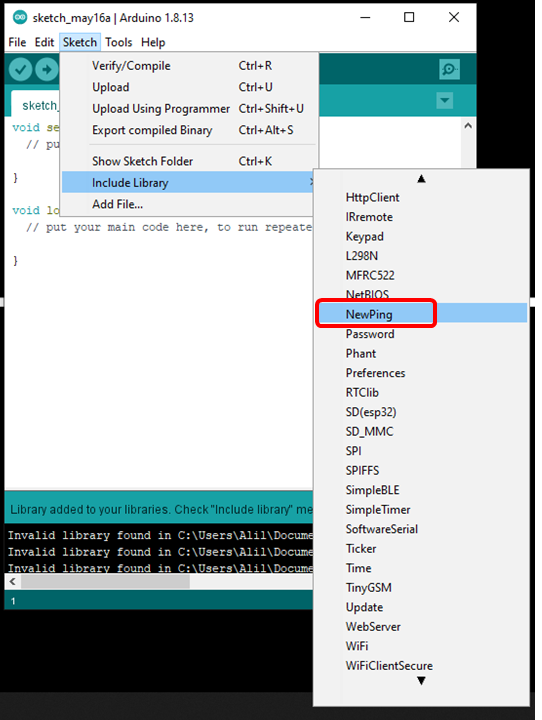
Selamat mencoba sobat, ceritakan pengalaman sobat di kolom komentar yaaa. Dan jangan lupa bagikan ke teman atau saudara sobat yang membutuhkan informasi ini
Terimakasih, Wassalamualaikum Warahmatullahi Wabarakatuh
“Saat kau berhenti mencoba, disanalah lawanmu berhasil mengejarmu”
#IOTkece



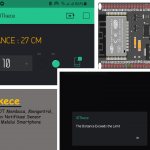


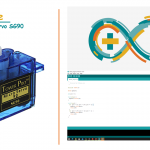
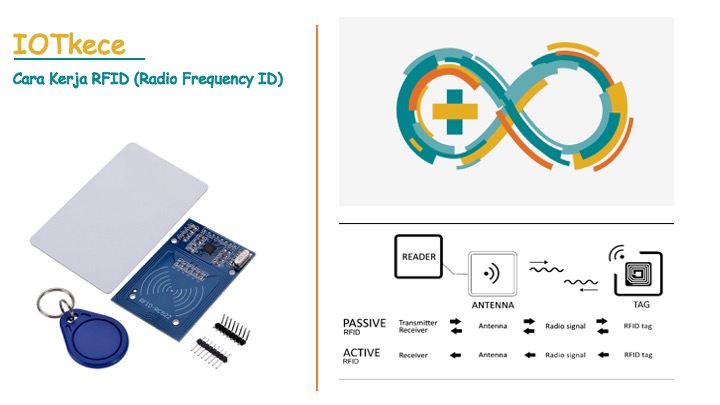

Aplikasinya udah ga jalan, tolong update ke Aplikasi baru.
Aplikasi yang mana ? Masih tetap kok broo